I wasn’t always productive. For years, I struggled with distractions, inefficiency, and feeling like there was never enough time in the day. But I decided to change, and that’s when everything clicked. I created a system to focus on what truly matters and eliminate what doesn’t.
If I can do it, so can you. Here’s how I transformed my productivity—and how you can too.
If you don’t want to read all the steps, you can jump directly to my Phone Productivity Showcase Video!
Step 1: Embrace Minimalism
The foundation of my productivity comes from one powerful concept: Minimalism. When you remove clutter from your life—both digital and physical—you automatically boost your productivity. With fewer distractions, you can focus on what truly matters.
Here’s my story:
I used to work in a space surrounded by distractions—gaming consoles, streaming platforms, phone notifications, and a TV loaded with all the latest shows. Unsurprisingly, I’d spend hours watching movies, being constantly on my phone, playing video games, and doing everything except what I needed to do.
So, I made a radical change. I removed all these distractions from my life (not overnight of course, but by embracing minimalism now for a few years). My workspace very slowly became a dedicated zone for focus and creativity. No more PlayStation. No more Netflix. No more notifications. Just a clean, intentional environment that supports my goals.
If your space is filled with distractions, your productivity will suffer. Take the first step by decluttering your environment. Whether it’s a full reset or simply moving to a distraction-free area, this is where focus begins.
Pro Tip: Pack all the stuff you need and go to your local library and work a few hours over there. This will boost your productivity instantly because the environment you are in is optimized for productivity. It should be your goal to create the same kind of environment in the comforts of your own home.
Practical Steps to Declutter Your Workspace
- Clear Your Desk
- Remove everything except essentials: laptop, notebook, and maybe a plant for inspiration.
- Don’t use it daily? Store it elsewhere.
- Create a Digital Minimalist Environment
- Delete unused apps and files.
- Organize folders to streamline access to what you need.
- Set Boundaries
- Create a designated workspace that’s not used for leisure activities.
- Avoid working on your bed or couch if possible.
Pro Tip: Take a photo of your cluttered desk before you start and another once it’s clean. The difference will motivate you to keep it tidy!
Step 2: Eliminate What Doesn’t Matter
Productivity isn’t just about what you do—it’s about what you don’t do. Over time, I’ve identified several things that were sabotaging my focus. Here’s my “Don’t Do” list and how I addressed them:
1. Social Media
I completely deleted social media in February 2024. Now, I only use YouTube, LinkedIn, and this website.
Here’s why:
- No More Distractions: Without Facebook, Instagram, Snapchat, or TikTok, I’m not constantly trying to keep up with others.
- Less Comparison: I’ve broken free from the trap of comparing myself to others.
- More Time: The 4–6 hours I used to waste scrolling each day are now spent on meaningful activities.
If you’re not ready to fully quit social media, set strict limits. But if you have some balls, please delete it, especially when you spend more than 1 hour a day on it! That is already 365 hours a year and when you do that for the upcoming 10 years that is 3650 hours, pfff.
Pro Tip: Even for YouTube and LinkedIn, I’ve created systems to limit distractions. I treat YouTube as a learning tool, only watching creators who inspire or educate me (and yes, Kara and Nate for fun, travel & film inspiration).
Practical Steps to Limit Social Media
- iPhone Users
- Go to Settings > Screen Time > App Limits and set a daily time limit for apps like Instagram or TikTok.
- Turn on Focus Mode to silence notifications during work hours.
- Android Users
- Use Digital Wellbeing to monitor and limit your screen time.
- Tip for both iPhone and Android Users
- DELETE IT COMPLETELY!!!
Pro Tip: Deleting apps is like a digital detox. Give it 30 days, and you’ll notice an increase in free time and mental clarity.
2. Streaming Platforms
I don’t subscribe to Netflix or any other streaming services. Instead, I make watching movies a special event by going to the cinema with friends.
This change has been transformative. Without constant dopamine hits from streaming & social media, I’ve rediscovered the joy of reading books, which is far more rewarding and enriching. You can read my books journey over here.
Practical Steps to Reduce Streaming Habits
- Cancel ALL Subscriptions
- Log in to your streaming accounts and cancel auto-renewals.
- Set Movie Nights
- Schedule one night a week or month to watch something meaningful with friends or family. Turn it into a fun, memorable night with friends or family.
- Find Alternatives
- Replace binge-watching with reading or a new hobby you always wanted to start.
3. News
I don’t follow online news or constant updates because… it’s blocked!
Most news is negative and doesn’t contribute to my growth. If something important happens, I rely on friends or family to fill me in.
Pro Tip: Freeing up mental space from the news allows you to focus on what truly matters—your goals and what you can control.
Step 3: Use the Right Tools
Now that distractions are out of the way, let’s talk about the tools that keep me productive.
1. iPhone Setup Tutorial
My phone is no longer a source of distraction but a tool for growth. Here’s how I’ve set it up:
- Black & White Mode: This makes using my phone less appealing, helping me stay focused.
- To set this up go to: Settings > Accessibility > Accessibility Shortcut > Color Filters
- What you now have enabled is being able to switch your phone from color mode to Black & White mode using the side-button 3 times (for apple pay you use it 2 times and for the shortcut you now can press it 3 times).
- To go the extra step and make it a habit to use your phone in Black & White mode you can go to the Shortcuts app. Go to automations > click the + icon > Time of day > Sunrise > At Sunrise > Done > Repeat: Daily > Run Immediately > Disable: Notify When Run > Next > Select: New Blank Automation > Search Actions: Set Color Filters > Make sure Set Color Filters = On > Done
- What you now have automated is that your phone goes into Black & White mode every sunrise. This helps you to keep building that momentum to use your phone in Black & White mode because you can very easily press the side-button 3 times to disable and enable it.
- No Social Media Apps: With these gone, my phone is so boring I barely use it.
- Minimal Notifications: Only essential apps are allowed to interrupt me.
- Shortcut Automations: I’ve created tools for journaling, affirmations, vision reminders, deep work timers, and meditations, listed below.
- Dumbify Application: With this application I have setup my iPhone as a dumbphone. It can take some time to set it up especially if you have a lot of custom apps that are not within the Dumbify library. Within the app you can setup widgets that you can then place on your home screen.
- No internet: I blocked the Safari browser for myself so I can’t go on the internet to search something. This is maybe a little bit extreme but I need it for my productivity. When I want to search something while I’m on the go I just write it in my notes and search it back home or ask a friend to search it for me.
- I set this up going to Settings > Screen Time > Content & Privacy Restrictions > Allowed Apps & Features > Disable Safari
- I made the extra step to setup a passcode for screen time. I did this with my eyes closed to have a passcode I don’t know haha. It took some time to get 2 times the same passcode but now my screen time settings are locked and I need to reset the passcode to enable my safari. You can also ask a friend of-course to set this up for you haha!
Tutorial: Setup Focus Modes
For my focus modes I watched a simple tutorial on Youtube to get started. I myself have the focus mode: Do Not Disturb, Youtube, Design, Reading and Wind Down. But of course this process is for everybody different, watch the tutorial below and make your own focus modes on your iPhone. With this tutorial you also get started with the Shortcuts application, what you need as-well to copy & paste my personal shortcuts.
Within my focus modes shortcuts I added Black & White filters. This helps me to make my phone more boring so I use it less and less. How I set it up is the following: When I use Do Not Disturb focus mode, I want my phone to be Black & White and very boring to use. When I need to be in my Design or Workout focus mode, I want color so within the shortcut of the focus mode I make sure my phone goes into color. When I’m reading on my phone (Reading Focus Mode), I want my phone to go back in to Black & White mode. With the Wind Down I added a few extra options, turn on black & white mode, turn on night shift and set phone to Airplane mode.
To make it a little bit easier, you can copy and past my shortcuts:
Make sure you add your own focus mode to the shortcut otherwise it wont work. But if you watched the tutorial above you now how to do that.
My Focus Mode Shortcuts:
My Shortcuts: Personal Development & Growth
To support my journey of self-improvement and consistency, I’ve created shortcuts that help me stay focused and aligned with my goals. These shortcuts streamline key aspects of my personal development routine, making it easier to maintain habits and track progress.
Apps you need for this setup: iPhone Users
- Shortcuts (standard iPhone app)
- Notes (standard iPhone app)
- Clock (standard iPhone app)
My shortcuts:
- Deep Work Timer
- With this shortcut I give myself the option to start a timer based on my input. If I have the time to work for 2 hours I click the option 2 hours to set a timer for 2 hours. If I have less time for my deep work session I click one of the other options.
- The Vision
- This is my vision board that I watch everyday. It’s just a very simple shortcut that opens a specific note: My Vision. Simple yet very effective. If you want to copy & past this shortcut, make sure you select your specific note you want to open.
- Affirmations
- These are my affirmations, goals, mission and also the meaning of my Sak Yant Tattoo I have on my back. I read my affirmations shortcut a few times a day and have also build some automations that triggers this shortcut so I don’t forget. You can change this shortcut to your own liking.
- Gratitude Journal
- This is my gratitude journal I do every morning after my 1 hour reading or after my morning meditation. I write down 3 things that I’m grateful for and what I want to achieve today. The shortcut saves the input into your notes.
- Reflection Journal
- The reflection journal is what I trigger every night before I go to sleep and start my night routine. This is basically the same as my morning gratitude journal but now I need to write down 3 things I’m proud that day of and what I can do better. The shortcut saves the input into your notes.
- Thoughts Journal
- I use the thoughts journal when I have something on my mind during the day while I need to focus on something else, I can trigger this shortcut, write it down and then forget about it and refocus on the work that I was doing. The thoughts journal also saves it into your note so by the end of the day you can just open the note to see what you have written down.
- Morning Meditation
- This shortcut is the same simple setup as my vision shortcut, it just opens a specific note I have in my notes. So when you want to have the same, I highly suggest to download a meditation and save that to your own notes and then select that specific note within the shortcut.
- Night Meditation
- This is the same as the morning meditation. A specific note that I have for my night meditation (that I downloaded online and then put into my notes), I have 2 options within this note: a 20 min night meditation or a 20 minute breathing exercise. Based on my mood I select one of the options and start my night meditation.
My Shortcuts: Routine Tasks
For my daily routine tasks I also setup a few shortcuts that basically saves me a lot of time. When I click the morning routine shortcut, my reminders applications within iPhone get filled with the routine I need to follow in the morning. Then my midday routine triggers alarms on my phone to get started with my deep work sessions. My afternoon routine triggers my night routine where I have my yoga and also start my night routine at the right time. I have created these shortcuts for myself because everyday can be different, so based on my day I can trigger the routine to live my “Perfect Ultimate Success Routine” day.
Apps you need for this setup: iPhone Users
- Shortcuts (standard iPhone app)
- Reminders (standard iPhone app)
- Clock (standard iPhone app)
Before you copy & past the below shortcuts I want you to create a new List within the Reminders application. Because you need to select your own list within the below shortcuts to make them work for YOU. I have a list within my reminders application: Ultimate Success Routine, and the morning, midday and afternoon shortcut below add items automatically to that list.
Also make sure you go within your Clock application and create the following Alarms:
- 12:30 PM – for midday routine
- 3:00 PM – for midday routine
- 6:15 PM – for afternoon routine
- 7:00 PM – for afternoon routine
- 7:30 PM – for afternoon routine
This is what you need to make the copy & past more effective and have exactly the same setup as me. But you can modify to your own schedule.
My shortcuts:
- Morning Routine
- Select your own reminders list to make the shortcut work.
- Midday Routine
- Select the 12:30 PM and 3:00 PM Alarm you created within your Clock application and also select your reminders list.
- Afternoon Routine
- Select the 6:15 PM, 7:00 PM and 7:30 PM Alarm you created within your Clock application and also select your reminders list.
- Night Routine
- This routine runs together with the reflection journal. So when this get triggered you set yourself up for your night meditation (brightness adjustment, volume adjustment, airplane mode) but also not forget your reflection journal.
The text within the shortcut at the end is just to make sure that it has run, and also a nice message for yourself that you are all set to go, champ.
Setting up your automations in the shortcut app:
To automate some of my shortcuts I’ve setup automations within the shortcuts app. When you have created a few alarms on your phone you can setup automations what will happen when the alarm on your phone is “stopped”, so when you press stop.
My Alarms + Automation:
- 4:30 AM – My morning wake up alarm
- When this alarm is stopped I setup the automation that it going to run: Morning Meditation
- This makes it a little bit easier for me when I wake up, I only have to unlock my phone with 1 eye open and then press play when the morning meditation specific note is getting opened on my phone.
- 12:30 PM – for midday routine
- When this alarm is stopped I setup the automation that it going to run: Deep Work.
- 3:00 PM – for midday routine
- When this alarm is stopped I setup the automation that it going to run: Deep Work.
- 6:15 PM – for afternoon routine
- When this alarm is stopped I setup the automation that it going to run: Affirmations
- 7:00 PM – for afternoon routine
- When this alarm is stopped I setup the automation that it going to run: Affirmations
- 7:30 PM – for afternoon routine
- When this alarm is stopped I setup the automation that it going to run: Night Routine
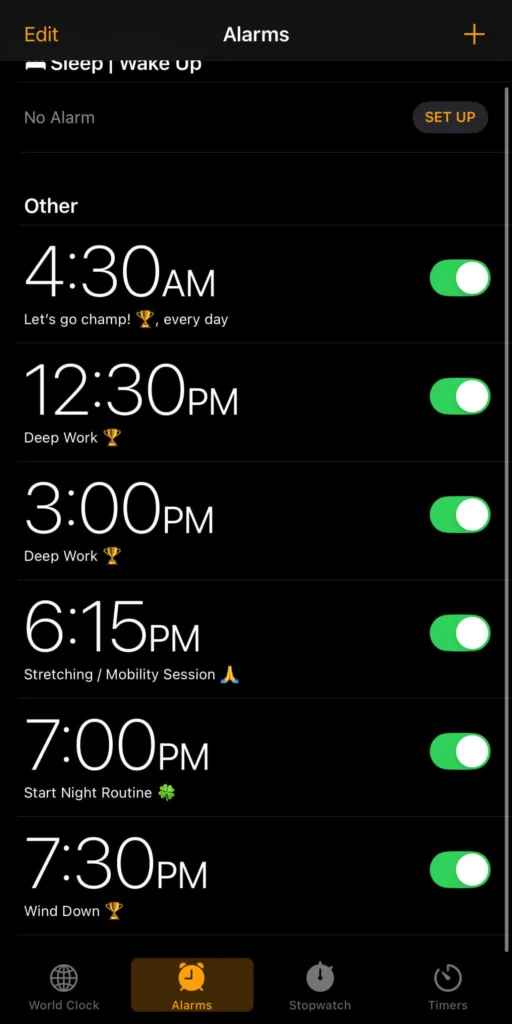
To setup an automation do the following:
- Click the + icon in the automation section of the Shortcut app.
- Click Alarm
- When: Is stopped
- Alarms: Existing – Then select the alarm you want
- Select: Run immediately
- Keep the: Notify When Run – Disabled
- Click: Next
- Now select the shortcut you want to trigger.
- You just setup your own automation.
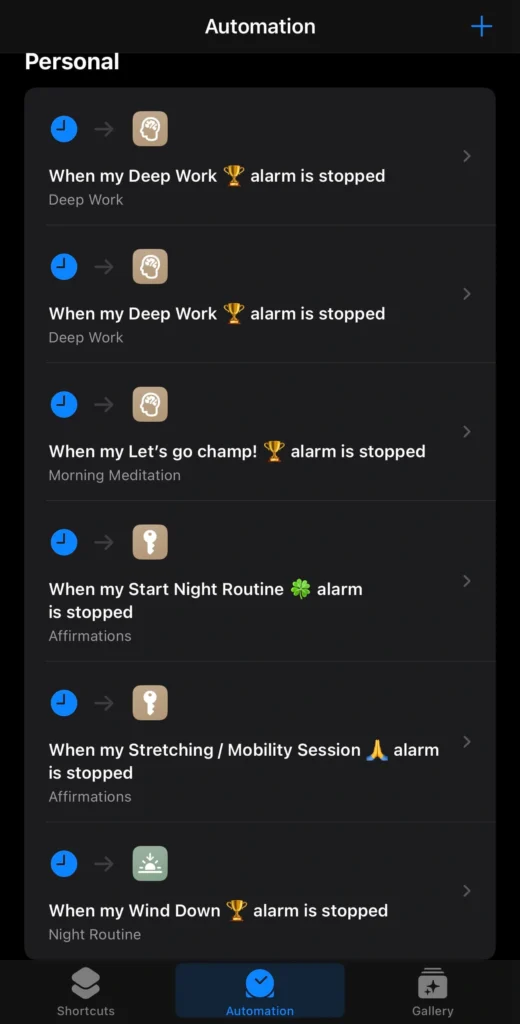
Tutorial to showcase my phone:
2. Laptop Setup
The internet is filled with distractions, so I use Cold Turkey (Investment: €35 Euro). This application lets me block websites, google searches, applications, and even specific YouTube channels for up to 13 years (yes, I’m serious).
Here’s how I use it:
- NO GO ZONE: I’ve created blocks for unproductive habits (in my case), like browsing car sales websites, entertainment YouTubers, and news.
- Testing First: Before locking sites for 13 years, I test short blocks (e.g., 10 minutes) to ensure I’m not blocking anything essential.
- Standard Blocks: I also use Cold Turkey’s pre-set options to block pornography and gambling sites—neither is healthy or helpful for my goals.
Pro Tip: Start by reviewing your browser history. Identify your biggest distractions and add them to your NO GO ZONE blocklist. Be very honest with yourself in this process. Ask yourself: Does this website bring me closer to my goal? Yes or No. Yes, don’t block it. No, well you know what to do: BLOCK IT.
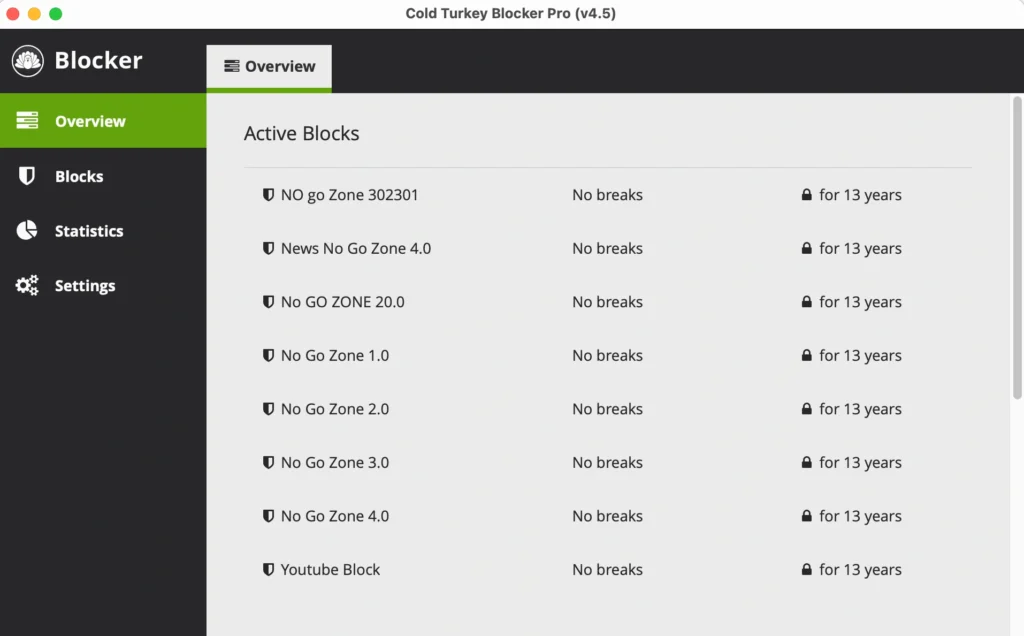
3. Google Chrome Extensions
My browser of choice is Google Chrome. I used to use Brave Browser but a few months ago I changed back to Google Chrome. Within my Google Chrome I have a few Extensions that help me with my Productivity (aka eliminating access to things).
Here is the list of the Extensions that I use within Google Chrome:
- AdBlock – Block ads across the web | This helps me to not see all those annoying ads everywhere on the internet. It also saves me a lot of time and mental energy what I can use to stay productive and focused.
- Clean Youtube | This extension helps me make my youtube distraction free.
- I have every setting ON so that Youtube becomes really boring. When I need to watch something for fun I first need to enable the Search Bar and then Disable the Black & White Mode. If I wasn’t a Youtuber myself I would block the whole website. But when I do that I can’t upload a new video haha.
- Cold Turkey Blocker | This is what you need to install to give Cold Turkey the permission to block the website you setup within Cold Turkey, when you want to remove this extension your browser will crash and cold turkey forces you to reinstall the extension again.
- Hide Youtube Thumbnails | Does exactly what is says it does, all my thumbnails on youtube are on setting: blurred. This helps me a lot because I now don’t see the clickbait thumbnails and I click on a video based only on the title.
- uBlock Origin | An extra website Ad blocker just to make sure.
- Stands Adblocker | Another Ad blocker just to make sure make sure, haha.
Pro Tip: Make sure to go within Details of your Extensions page and Allow it in Incognito. So there is no way you “hack” your own systems and become distracted again. And if you want to have a clean look within your Google Chrome. Remove the toggle to see the extension in the Toolbar.
4. Gmail inbox ZERO Tutorial
To organize my inbox and get inbox ZERO I followed a simple tutorial to get this done. This helps me a lot and keeps my mind clear from distractions. I just have 3 labels: Awaiting Response, Follow Up, Read Through Later. You can optimize this of course to your own liking. This is the tutorial that I used to achieve inbox zero:
Conclusion: Productivity Is a Journey
Transforming your productivity isn’t about perfection—it’s about progress. By embracing minimalism you will set the first steps in improving your productivity, eliminating distractions , and using the right tools, you hopefully can have the same productivity as me.
Start small. Declutter your space. Block one distracting website. Test Black & White Mode. These tiny steps add up to big changes over time.
Let’s stay productive, champs!
